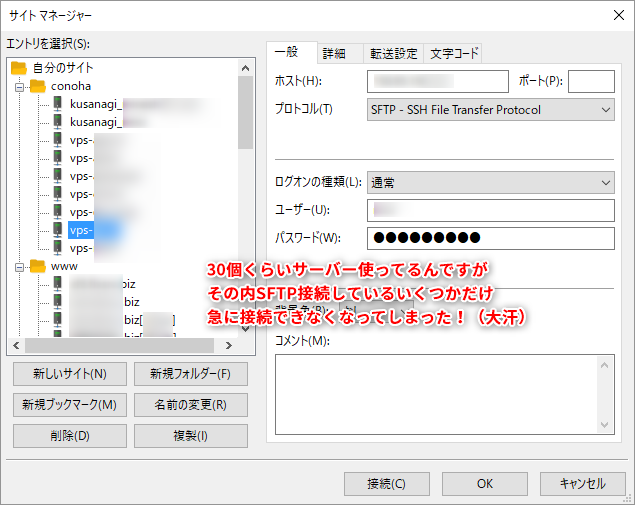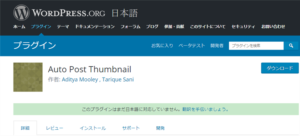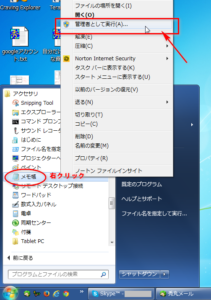Macを使い始めて、真っ先にWindowsとの違いに戸惑うのがファイルの解凍と圧縮でした。
Macユーザーからもらったファイルにはなんか「.DS_Store」とかいう意味不明なファイルが混入してるし、
いざ自分がMacを使って圧縮したらあるべきファイル(.htaccessとか、いわゆる隠しファイル)が抜け落ちてるし、
いやマジ、Macってどうなってんの!?
ってか、フォルダ単位で個別に圧縮ってどのアプリでできるんだよぉぉぉ!?
て思いました。
Windowsだとすぐ見つかる情報なのに、Macだとさっぱり情報に辿りつかない・・orz
 さにわゆ
さにわゆそこら辺がわけわからなくてMac避けてたんですが、Kekaという圧縮解凍アプリに出会って解決しましたので、そのまとめなど。
Macことはじめ
ちなみに、この世の中にWindowsというものが登場した時からWindowsユーザーだったのですが(年がバレるわ!)
私の使い方が悪いのか?大体3年使ったらPCがヘボってくるので買い替えるのですが、
メインで使っていたPCもそろそろ動きが遅くなってきて、また買い換えないといけないのかあ・・と思って、
んで、5年前になんとなく、私もMacユーザーになって意識高い系目指してみたい!と(笑)
買っただけで放置してたiMacがあることに気づきました。
好きで放置してたわけじゃなく、Windowsとの使い勝手の違いに慣れず、なんか、Macって使いづらいなあ?と、あまり触らずにいたんです。
実はメインで使っていたWindowsPCも放置してたiMac。
どっちのCPUもメモリもモニターサイズもほぼ同じ仕様の割にMacの方が値段が倍したんですが、
お値段かけた分? 圧倒的にMacの方が動きがいい!モニターの解像度も高いし何よりキレイ!
それぞれ単独でみてたら気づかなかったけど、モニター並べてみたらWindowsの画面の方が昔のファミコンか?くらいドットが荒く見えてしまう・・
これはマジメにiMacを使おう!と使い始めたのです。
そこで、解決しないといけないのが、最初にも書いた解凍圧縮です。
これは避けて通れない。
あれこれ、いくつかの圧縮解凍アプリを使ってみて、やっと見つけたのが「Keka」です。


kekaのアイコン、ずっと芋虫かと思ってたんだけど、ダンゴムシ?
前まで丸かったのですが、最近四角っぽくなりました。どっちにしても個人的にはチョイキモい・・
それはさておき、kekaのいいところなどをまとめます。
kekaのイイトコロ1:Macの変なファイルを含めず圧縮
Windows時代には意味不明だった「.DS_Store」というファイル。Macを使い始めた今でも意味不明ですが。
kekaではこれを含めず圧縮できます。
kekaを立ち上げて、環境設定[圧縮]の画面で「Macのリソースフォークを含めない」にチェックを入れておけば、毎回自動的に外して圧縮してくれます。
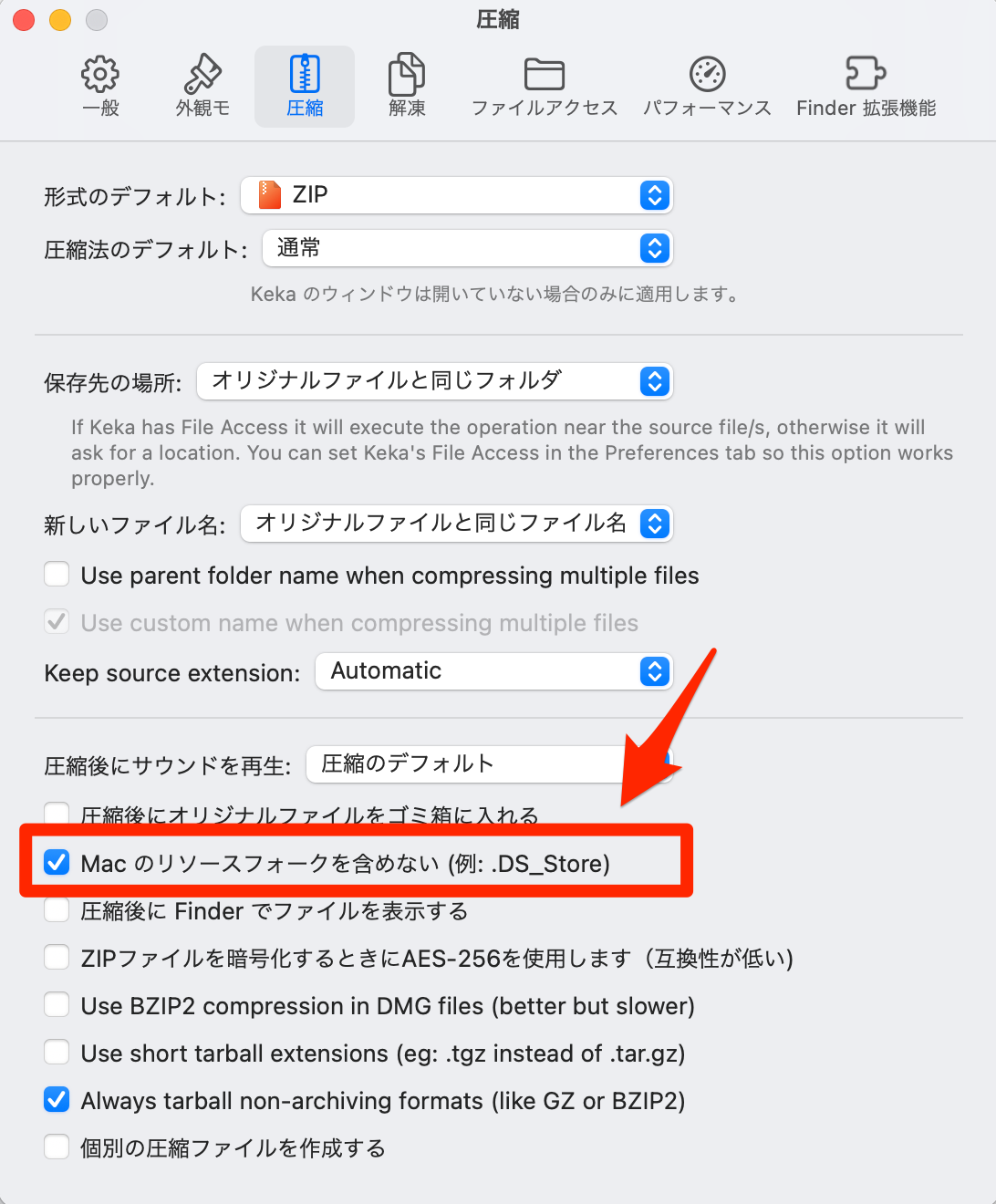
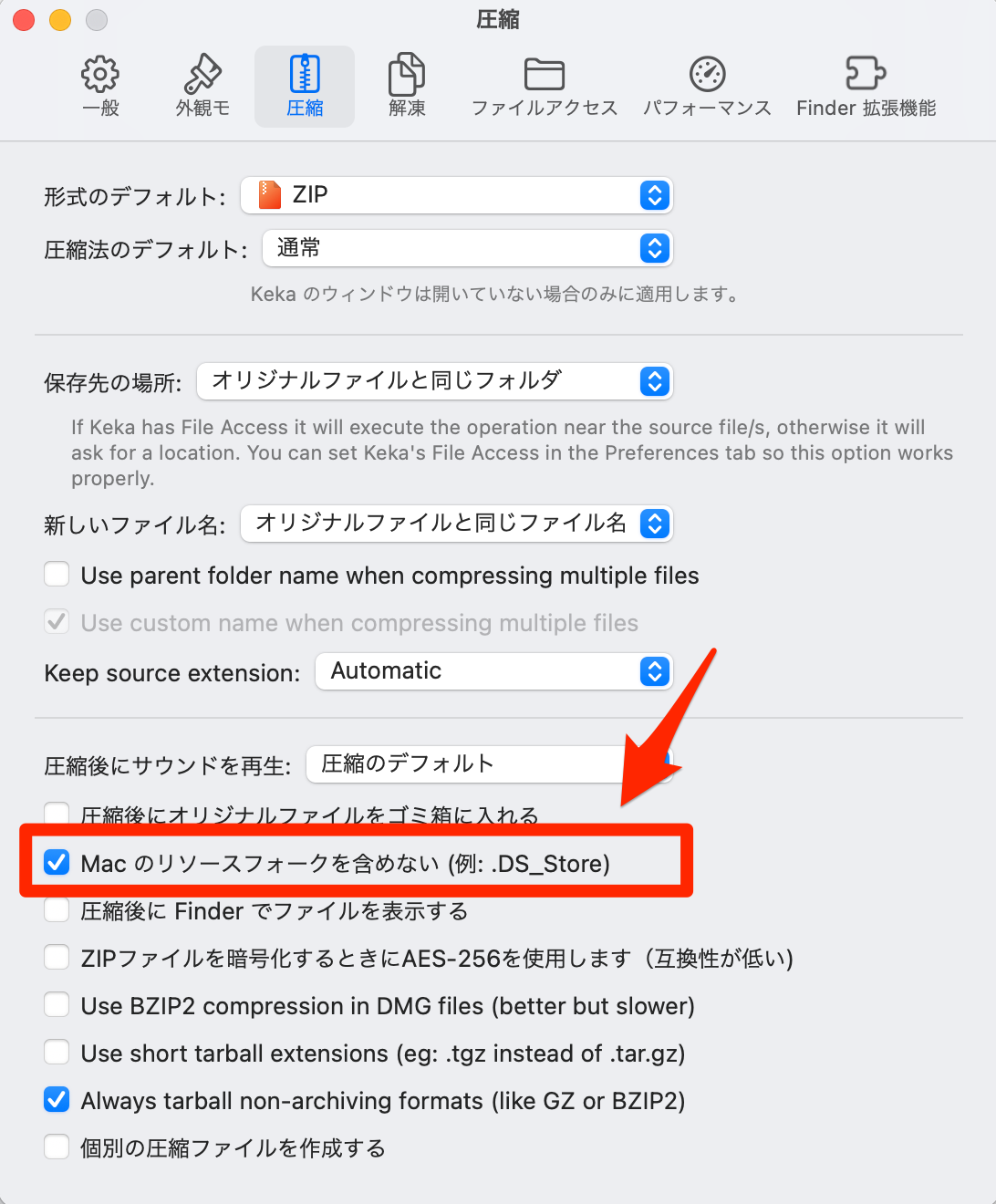
ちなみに、この画面の一番下の項目に「個別の圧縮ファイルを作成する」にチェックを入れると、フォルダ単位で個別に圧縮できるようになります。
ただし個別圧縮ファイルにしたい場合もあれば、そうでない場合もある。時と場合によるので、私はここではチェックを外してます。
その上で、個別圧縮ファイルにしたい場合は・・
kekaのイイトコロ2:フォルダ単位で個別に圧縮してくれる
ふつうに圧縮する場合には
右クリック→サービス→kekaで圧縮
でいけます。
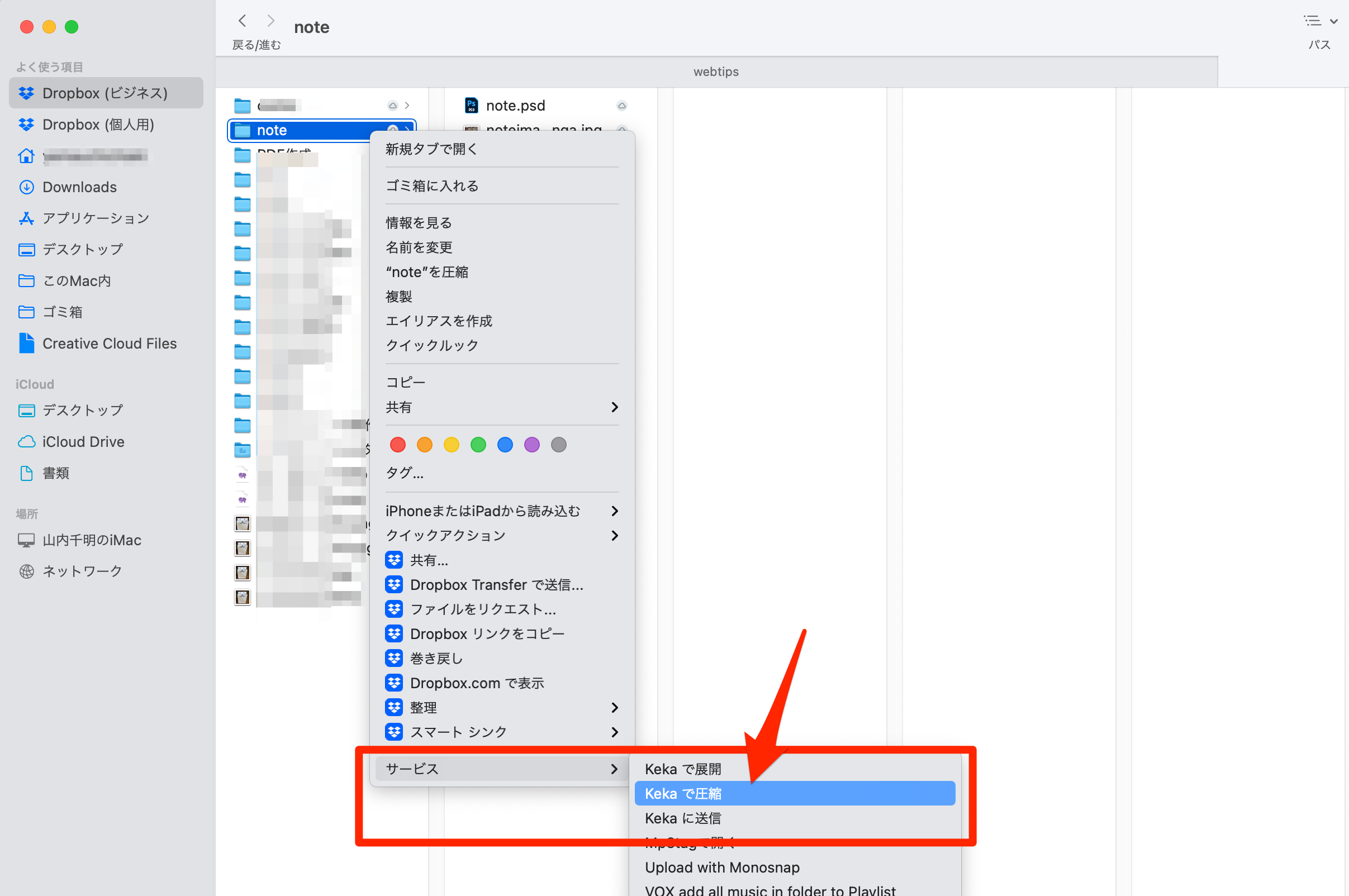
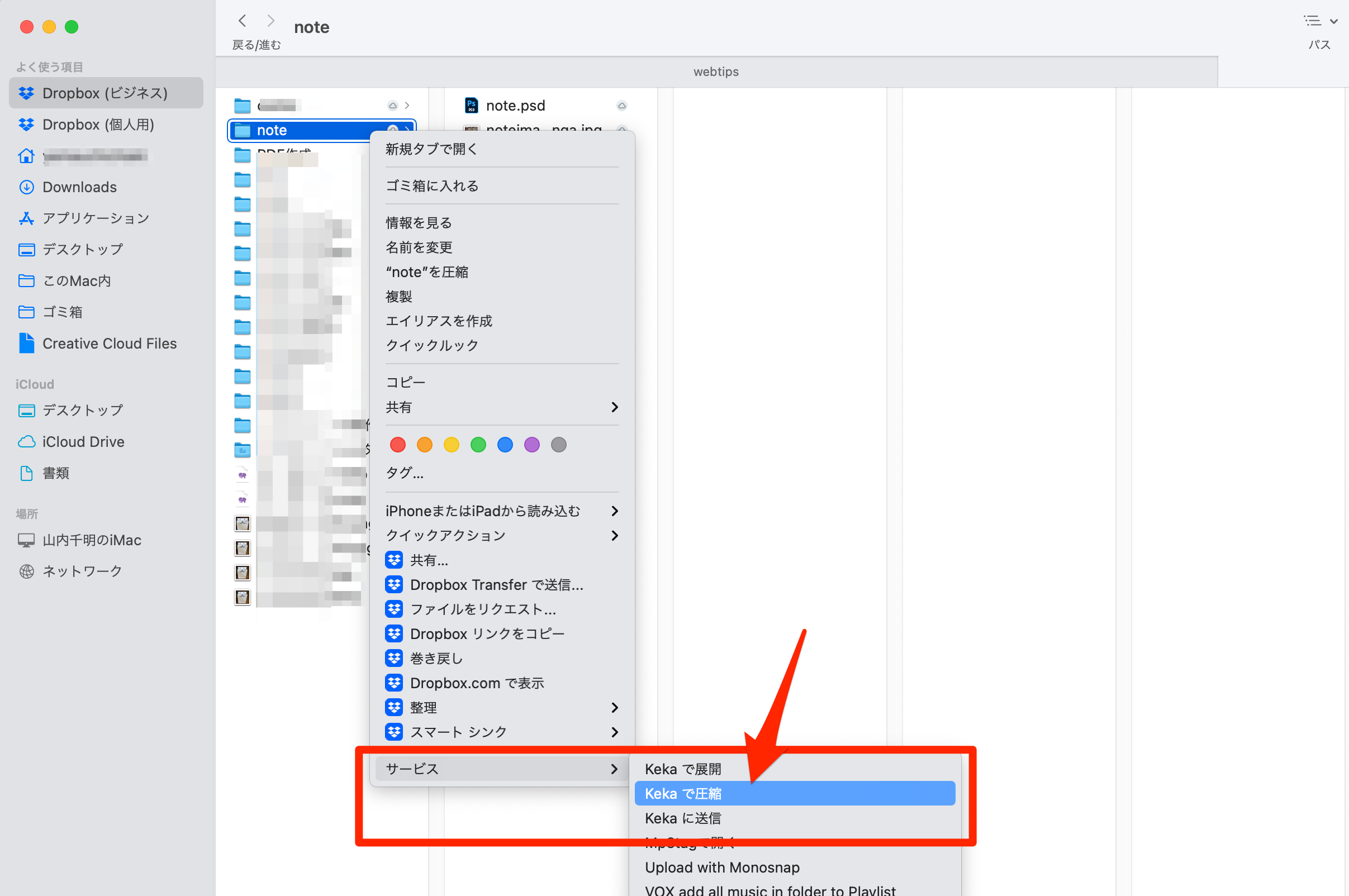
が、今回はフォルダ単位で個別に圧縮ファイルにしたいんだよ!って場合は、まずはkekaアプリを開きます。
そこでオプションが設定できるので「個別の圧縮ファイルを作成する」にチェックを入れれば、フォルダ単位で連続で、個別に圧縮ファイルを作成してくれます。
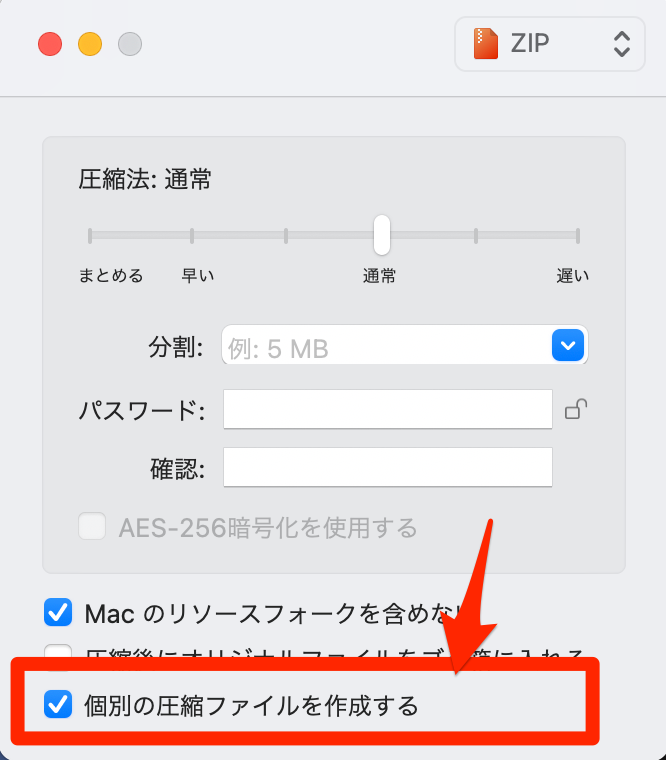
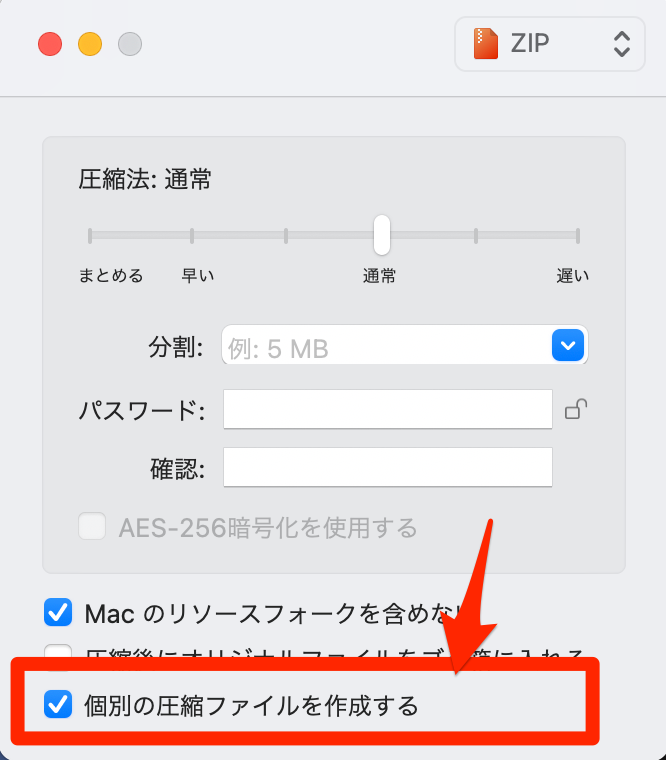
便利!
また、この画面でパスワードを設定したりもできますよ。
そして、最後に迷った、Macで圧縮するとシステムファイルが動かなくなる理由・・
Macは隠しファイルがいちいち隠される
これに気づくまで、意外と時間がかかりました・・orz
Windowsの場合はファイルエクスプローラーオプションで「隠しファイル、隠しフォルダー、および隠しドライブを表示する」にチェックを入れておけば、その後は隠しファイルも表示されるようになりますが、それがMacのfinderのオプションにはないのです。えぇ?って感じです。
で、この隠しファイルを表示した状態で圧縮しないと、システムファイルなどでは抜けが生じることがあるという・・
.DS_Storeとかいう訳わかんないファイルは勝手に入ってくるのに!
ということで、一時的に隠しファイルを表示する場合は「command」+「shift」+「.」 の3つのキーを同時に押すか、
または「アプリケーション」→「ユーティリティ」から「ターミナル.app」を起動して
$ defaults write com.apple.finder AppleShowAllFiles TRUE設定を反映するためfiderを一旦閉じて、
$ killall Finderでfinderを開き直せば隠しファイルが表示されるようになります。
kekaで解凍圧縮が快適に!
ということで、kekaに出会ってから、ファイルの解凍圧縮が圧倒的にスムーズになりました。
しかし、Windowsでは無料のアプリでもMacだとちょこちょこ有料アプリを使わざるを得ないですね・・
まあさっさと払った方が便利でストレスなくなるのでいいんですけど。