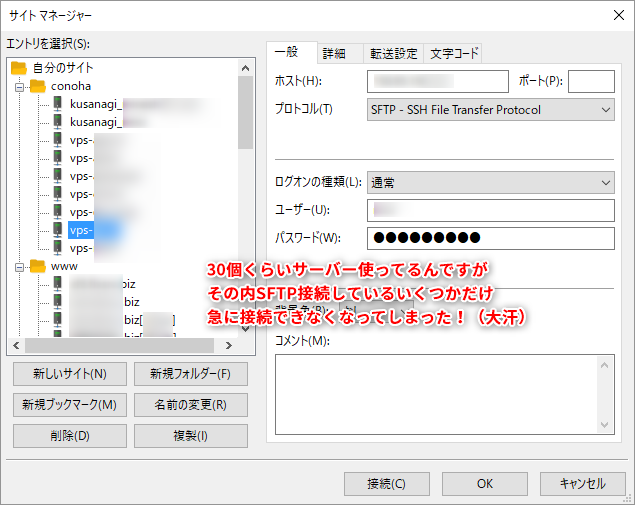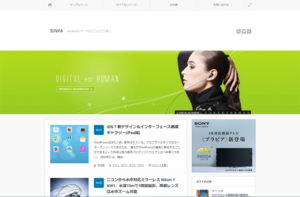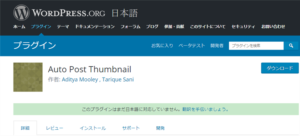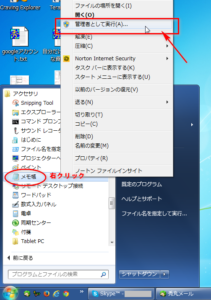追記:ちなみに、単純に画面スクショや動画キャプチャするだけなら今はアプリ不要でiPhoneの機能でできるようになりました。詳しくはこちらの記事をどうぞ。
たまに iPhone の画面をキャプチャーしたい時があるのですが、
これまでベタにiPhone 画面をカメラで撮るという方法でやってました(汗)
それ以外の方法といったら iPhone に違法アプリを入れる手もあるらしいですが、
そんな怪しい手法をとらずとも、iOS の AirPlay ミラーリング を利用すれば
iPhone の画面を簡単にパソコン上に表示されることができると知ったので
今回まとめておきたいと思います。
ちなみに全部無料でできます。
私のパソコンが windows なので、今回はwindowsで説明しますが、
Macでも同じように可能です。
パソコンに Reflector をインストール
まず、パソコンに Reflector というツールをインストールします。
一応有料ツールですが、ひとまず [Try Reflector]の方から無料ダウンロードします
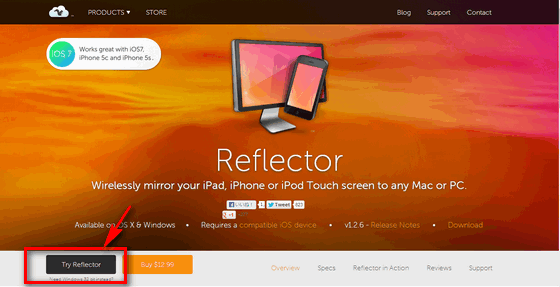
ダウンロードしたファイルをダブルクリックして、
あとは案内に従ってインストールします。
Reflector を起動させよう
インストール出来たら、Reflector を起動させてみましょう。
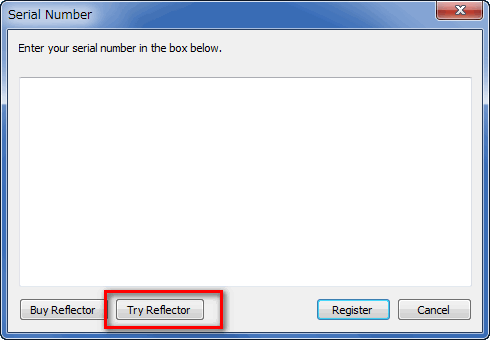
なんか、意味なく大きな window ですが、
有料でシリアルキーをゲットした場合はここに貼り付けます。
今回は[Try Reflector]をクリック。
すると、トライアルモードでは10分間だけですよ、
と案内が出るので OK をクリックします。
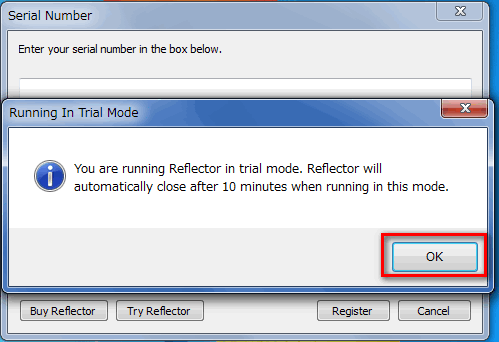
そう、10分間はフリーで使えるので、殆どこれで十分!
ちなみに「1回あたり10分」なので、
一旦終了して、アプリを再起動すれば、また10分間使えます。
これでパソコンの方は終わり。
iPhone の AirPlay ミラーリング を起動しよう
Reflector を起動させたら、続いて iPhone。
ちなみに AirPlay ミラーリング を利用するには iPhone 4S 以降である必要があります。
iOSもできれば最新にアップしておきましょう。
あと、パソコン、iPhone とも 同じ Wi-Fi 環境下にある必要があります。
画面下部から上にスワイプして、コントロールセンター を開きます。
Reflector が起動している状態の場合は、
ここに「AirPlay」があるかと思いますのでタップ。
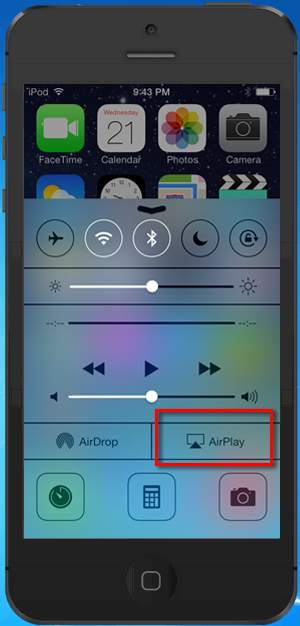
すると、Reflector 起動中のPCが選択できるかと思うので選択し、
ミラーリングを on にして、[完了]をタップ。
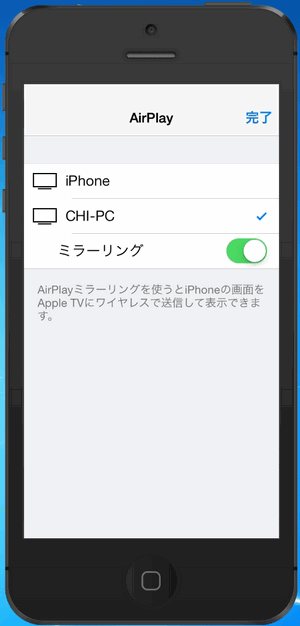
これでパソコン画面上に iPhone の画面がドン!と登場すると思います。
iPhone を操作すると、そのままパソコン画面上も同時に動きますので、
あとは好きにパソコンのツールを使って iPhone画面をキャプチャーしちゃってください!